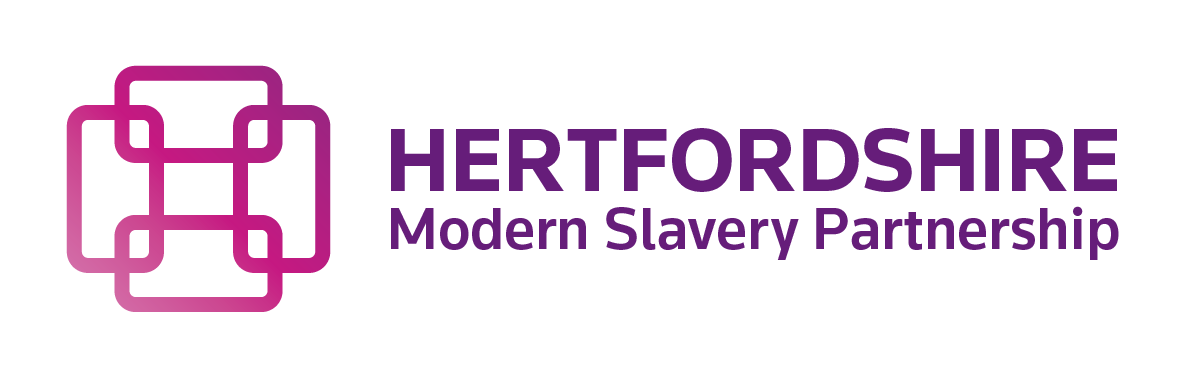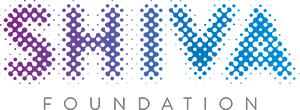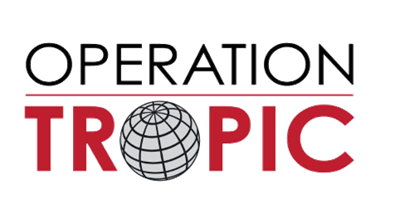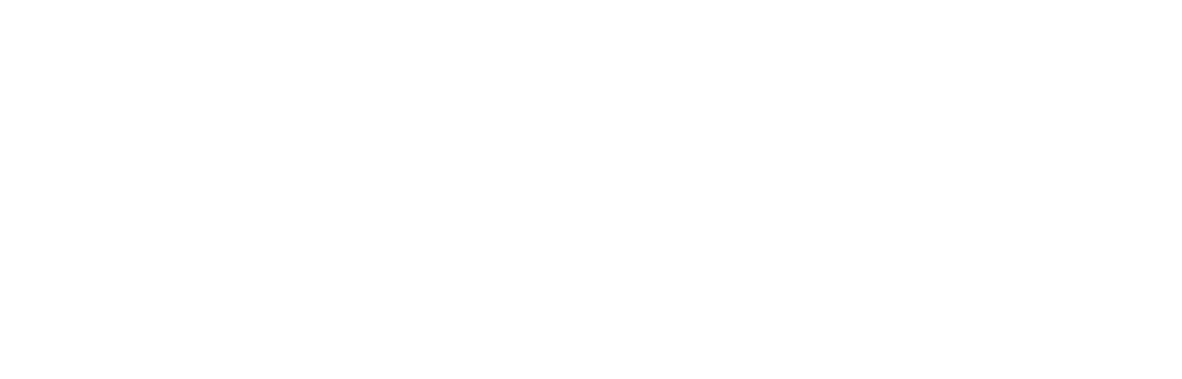How to delete your browsing history
Exit website button
Every page on our website has an “Exit website” button in the top right corner. When you click / press it, you’ll be immediately taken away from this website.
When you do this, your back button will also show a number of pages before this website shows up.
Basically, we make it trickier for someone to see that you’ve been looking at this website. But if they clicked the back button enough times, they could still see which site you were looking at.
So it’s best to follow the steps on this page too.
3 tips to keep your browsing history private
Hide your visit to this website completely:
- Close your browser by clicking on the ‘X’ button in the top right hand corner of your page
- Clear your internet history and cookies
- Use your browser’s private or ‘incognito’ browsing mode.
Here’s how you do that, depending on what device you’re using.
- Open Google Chrome
- Click on the Chrome menu icon in the top right hand corner (it looks like three lines)
- Choose ‘More tools’
- Click on ‘Clear browsing data’
- A pop up window will appear. Choose a time range to clear from the drop down list. For example, ‘the past hour’
- Tick all of the boxes
- Click ‘Clear browsing data’.
- Go to the Safari menu at top right of the screen (looks like a wheel)
- Click on ‘Preferences…’
- A pop up will appear. Select the ‘Privacy’ tab
- Select the ‘Remove All Website Data…’ button.
For iPhones:
- Go to Settings
- Go to Safari
- Scroll down until you see ‘Clear History and Website Data’ in blue text
- Click ‘Clear History and Website Data’ to delete history.
- At the top of the window click on the menu button which looks like three lines
- Click on ‘Show your History’ icon. It looks like a clock
- Click on ‘Clear Recent History’
- A pop up window will appear. Choose a time range to clear from the drop down list. For example, you can just choose to clear the ‘Last Four Hours’
- Click on ‘Clear Now’.
- Go to the ‘Start page’
- Click on a clock symbol called ‘History’ on the left-hand side of the screen.
- A window will appear with your history
- Click on the ‘Clear browsing data…’ button at the top right
- A pop-up window will appear
- You can select to clear history from different times, like for example ‘the past hour’
- Tick all boxes and press ‘Clear browsing data’.
The instructions below are for a desktop browser and some touch devices. Mobile phones and some devices may be different.
To pick certain websites and delete them from your history:
- Move your mouse to the right hand side of the page (or tap on it if you have a touch screen to bring up a side panel). Tap or click the Favourites button (it looks like a star). This will bring up a drop-down menu
- Choose the History tab. Now you can choose how you want to view your history. ‘View By Date’ shows your last 3 weeks of history. ‘View By Site’ shows a list of sites you visited in the last 3 weeks but not the dates of your visits. ‘View By Most Visited’ only shows the sites you visited the most in the last 3 weeks. ‘View By Order Visited Today’ only shows sites you’ve visited today
- Right-click (or press and hold) a site from any of these lists, then click (or tap) Delete. This will delete the site from your history.
To delete all your history:
- Click the Tools button in the top right of the screen (it looks like a wheel)
- Choose Safety, then click Delete browsing history
- Tick each box: Temporary Internet files, Cookies, History, Download History, Form data, Passwords, and Filtering data
- Click on Delete.
- Move your mouse to the right-hand side of the page to bring up a side panel. Click on the ‘Settings’ icon (it looks like a wheel shape) and click on ‘Internet Options’
- Go to the ‘Safety’ menu and select ‘Delete’.
Internet Explorer 9
- Click on the ‘gear’ icon in the top right hand corner of the screen. It looks like a little wheel. Then click on Internet Options
- This will make a box pop up with the names of several different sections along the top. You will already be in the section called General
- In the General section under Browser History, select the Delete button
- Tick each box: Temporary Internet files, Cookies, History, Download History, Form data, Passwords, InPrivate Filtering data
- Un-tick the ‘Preserve Favourites website data’
- Click Delete to clear everything.
Internet Explorer 7 and 8
- Go to the menu bar at the top of the page. Click on the Tools menu and select Internet Options. This will make a box pop up with the names of several different sections along the top. You will already be in the section called General
- In the General section under Browser History, select the Delete button
- You can select and delete each section: Temporary internet files; Cookies, History; Form data and Passwords
- You can also just select the ‘Delete all’ button at the bottom to clear everything.
Internet Explorer 6
If you use Internet Explorer 6, go to the menu bar at the top of the page.
- Click on Tools
- Go to the bottom of the dropdown menu and click on Internet Options. This will open a box with the names of several different sections along the top. You will already be in the section called General
- In the middle of this box is a section called ‘Temporary Internet Files’. Click on the button marked ‘Delete files’
- When the box pops up, tick the ‘Delete all offline content’ box and then click OK
- When your computer finishes deleting your temporary internet files, you will be back in the General Internet Options box
- Look at the section below called History. Here you can click on the ‘Clear History’ button
- A pop-up box will ask you if you want to delete all items in your history folder. Click ‘Yes’
- Click ‘OK’ to close the Internet Options box.
- Click on the ‘hub’ icon in the top right hand corner. It looks like 3 lines
- Click on the history icon. This looks like a clock
- Hover over the pages you want to delete and click the ‘x’ on the right hand side.
To delete all your history and saved passwords:
- Click on the ‘more’ icon in the top right hand corner. It looks like 3 lines
- Click settings
- Under “Clear browsing data” click “Choose what to clear.”
- Tick each box: Temporary Internet files, Cookies, History, Cached data and files, Passwords, Form data and Download History
- Click clear.